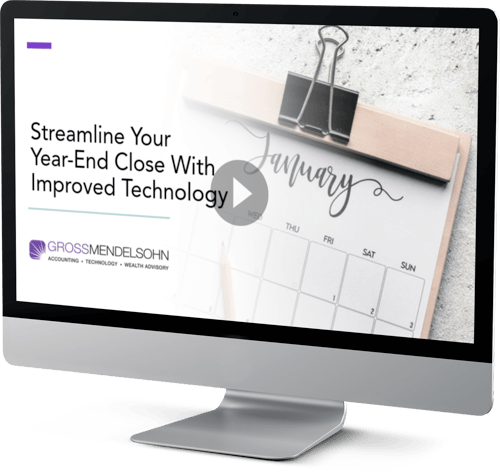Sage 300 2024 is now available, and your year-end close is just around the corner.
In this article, we’ll look at some of the top new features in the latest release, including a new financial reporter, more web screens and a collection of usability enhancements, along with tips to make your year-end close in Sage 300 a breeze.
Introducing Financial Reporter for the Web
The new Sage 300 Financial Reporter for the Web is a web-based tool used to edit, format, graph and print general ledger (G/L) data. It extracts information from your Sage 300 company database into Microsoft Excel, where you can then leverage spreadsheet formulas and functions to edit and analyze G/L data in this spreadsheet platform.
In short, you can now design, edit and print the same Financial Reporter statements that are used in the desktop version of Sage 300 Financial Reporter, but in web screens.
Note: As announced previously, Sage Intelligence Report Cloud (SIRC) has been deprecated with the introduction of Financial Reporter for the Web.
New Project and Job Costing Web Screens
Sage 300 2024 introduces new web screens in the area of Project and Job Costing (PJC), including:
- Equipment Usage: Use this screen to record the use of equipment that you own
- Adjustments: Use this screen to adjust or transfer timecards, equipment usage, material usage, material return, cost or charge transactions that you have posted in PJC
- Timecards: Enter timecards for employees to charge job-related labor costs to projects
In addition, many other web screens were added, including several related to the Purchase Order and PJC integration.
Other New Features or Enhancements
Other enhancements in Sage 300 2024 and the subsequent 2024.1 update include:
- Access to Direct API bank feeds to make transaction downloads faster and easier
- Previously only in Sage 300 desktop, the Global Search feature is now available in Sage 300cloud which searches your entire database for transactions, items, customers and more
- Additional fields and functionality for supporting 1099 processing functionality in accounts payable (A/P)
- More quick and convenient access to Sage Support resources right in-product
6 Tips for a Successful Year-End Close
1. Back Up Your Data
Before you begin any year-end process, be sure to execute a complete back up of your database. You should also test the back up to ensure it was successful and the data is readable. The only way to “reverse” year-end processing is to restore your data from a backup. So, do it now!
2. Check Your Version Number
Closing procedures can vary depending on the version of Sage 300 you’re running, so check your version number and service pack before starting year-end processing.
3. Create a New Fiscal Calendar
Sage 300 allows you to begin entering transactions for the new year without closing out the current year. Simply create a new fiscal calendar in Common Services > Fiscal Calendar and then click the New icon. If the period date ranges are correct, then Save the year. Do this before entering transactions for 2024.
4. General Ledger Closing
While it’s a good idea to close modules in a timely fashion, your General Ledger can remain open as long as you need while awaiting final processing (or audit adjustments) in other modules.
5. Check Data Retention Settings
Sage 300 will retain historical data based on your software version and the settings you’ve configured in each module. So, it’s a good idea to review all module and system settings to avoid the unintended loss/purge of important data during year-end close. In particular, check G/L Options to see how many years of history your system is set up to retain.
6. Remember, We’re Here to Help
As you begin year-end closing procedures and prepare to start fresh in the new year, be sure to contact our team if you need help. Our Technology Solutions Group is here for you.
Sage 300 Year-End Center
Sage has created a Year-End Center that provides valuable resources that can help guide you through a smooth year-end closing process in Sage 300, including:
- Year-end tips, articles and checklists
- Video tutorials
- Online Q&A and discussion forum
- Live chat with tech support
- Tax forms, payroll and reporting guidance
- Product announcements and year-end tax updates
Review Year-End Checklists
Checklists are great for helping you keep things on track and to ensure processes are executed in the right sequence. Here’s how to access year-end processing checklists that are built right into Sage 300:
Newer Versions of Sage 300
- Logon to your Sage 300 system
- From the task ribbon, click Help, then Product Documents
- Browse the version of your product, then select Checklists
- Click the link called Year-End Procedures
Older Versions of Sage 300
- Logon to your Sage 300 system
- From the menu bar, click Help and then Documentation
- Browse the ENG folder
- Find the PDF called Sage300ERP_Checklist_YearEnd.pdf
Recommended Reports to Print for Year End
After year-end closing is complete, it’s a good idea to print and keep the following recommended reports that provide an overview of year-end closing transactions as well as your company’s financial status:
Batch Status
This shows all the activity that has taken place during year-end closing, including the number of transactions and the total debits and credits posted.
Posting Journals
They are an audit trail of all the transactions posted for year end.
Balance Sheet
This critical report shows the company’s assets, liabilities and shareholder’s equity, and opening balances carried over from the previous year.
Trial Balance
This shows all the opening balances for the new year. Note that all the income statement accounts should display as zero.
Transactions Listing
This report reveals all entries posted to the G/L, including all net changes, balances and transaction details for all accounts within the range of the fiscal year.
Video: Instructions for Printing These Year End Reports
How to Change G/L Accounts That Were Set Up Incorrectly
During year-end processing, some companies discover that certain G/L accounts were incorrectly set up using the wrong Account Type.
For instance, if Income Statement accounts were set up as Balance Sheet accounts, these accounts would not close to Retained Earnings after running Create New Year. In other words, the accounts would still have a beginning balance in the new year.
If you find yourself in that situation, here’s how to resolve it.
- Ensure the option Allow Posting to Previous Years is selected.
- Create a new G/L account with the correct Account Type (Income Statement).
- Create a G/L entry to transfer the balance from the old account (Balance Sheet) into the new Income Statement account.
- Select period 12 and the fiscal year in which the entry is intended to be posted.
- Mark the old Balance Sheet account as Inactive so no additional entries can be posted to this incorrect account.
- Repeat steps 2 through 5 for each account set up incorrectly as a Balance Sheet account.
Note: Do not run the Create New Year function again. The system will recognize the entry is posted to a prior year and will update the Retained Earnings account.
What Is Financial Reporter for the Web?
Let’s drill down into more detail on the new Sage 300 Financial Reporter for the Web that was introduced with the release of Sage 300 2024.
This new web-based tool extracts data from your Sage 300 system into Microsoft Excel, where you can then leverage spreadsheet formulas and functions to edit and analyze G/L data.
Financial Reporter for the Web includes the following two web screens for working with financial statements:
G/L Print Financial Statements
Use this web screen to print financial statements using one of the sample reports that come with the G/L or use a custom report specification that you create using the G/L Statement Designer. All the Sage 300 financial statements are Microsoft Excel spreadsheet files that contain the functions required to read G/L data.
G/L Statement Designer
The G/L Statement Designer screen is the starting point to create and edit Financial Reporter statement specifications. From this web screen, you can create new statements, download existing statements to be edited, and delete or rename statements. You can then upload the finished statement back to the Sage 300 server for other users to use, or to print using Print Financial Statements.
Financial Reporter Excel Add-in
Note that you must first install the G/L Financial Reporter add-in on all computers where you plan to use Sage 300 Financial Reporter for the Web to create and edit statements. Go to General Ledger > G/L Financial Reporter > Statement Designer and click the Get Add-In button.
Need Help?
If you have questions or need help getting started, connect with us online or give us a call at 410.685.5512.
©2023 Juice Marketing, LLC. http://www.juice-marketing.com. All rights reserved. This article content may not be reproduced (in whole or in part), displayed, modified or distributed without express permission from the copyright holder.